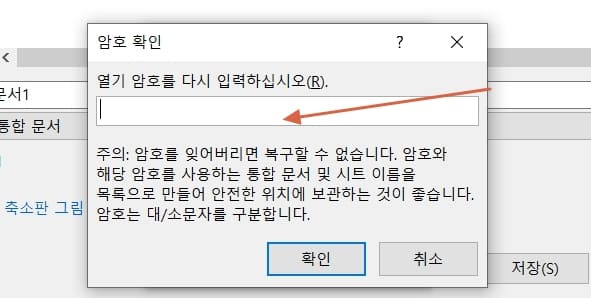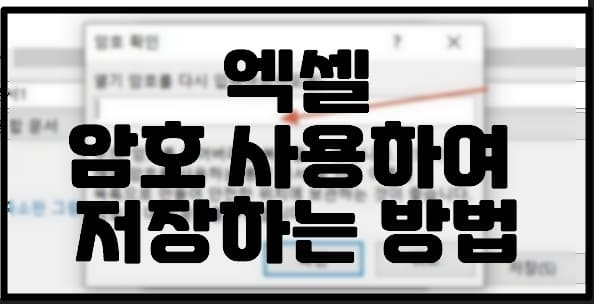
안녕하세요.
오늘은 엑셀 데이터를 저장하실 때 암호를 사용하여 저장하는 방법에 대해 알아보겠습니다.
엑셀 암호를 사용하여 저장하는 방법 알아보기
일반적으로 통합문서 보호라는 메뉴를 통해서 많은분들이 암호설정 저장을 하실텐데요,
그와 달리 본 방법으로 저장하시면 쓰거나 혹은 읽는데 각 상황별로 암호를 디테일하게 설정 할 수 있어
저는 본 방법을 애용하는 방법입니다.
뿐만아니라, 통합문서보호 메뉴 내 암호설정을하면 열기암호만 설정된다는 것 알고 계셨나요?
엑셀 일반옵션을 사용한 암호 저장
찾아보기 메뉴 진입
조금 생소하실 수 있지만, 다른이름으로 저장 버튼을 누르시고,
그 바로 우측에있는 찾아보기 버튼을 누릅니다.
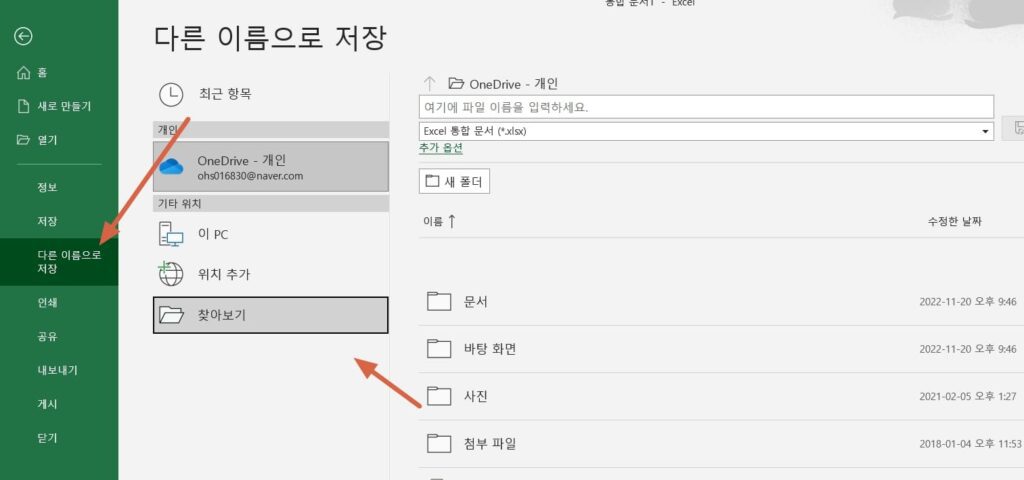
대화상자가 열리면 도구 메뉴의 일반옵션 진입
다른이름으로 저장을 누르시면 도구메뉴가 열리는데요,
여기서 다른 조작없이 도구 버튼을 누르시고 일반옵션 버튼을 눌러줍니다.
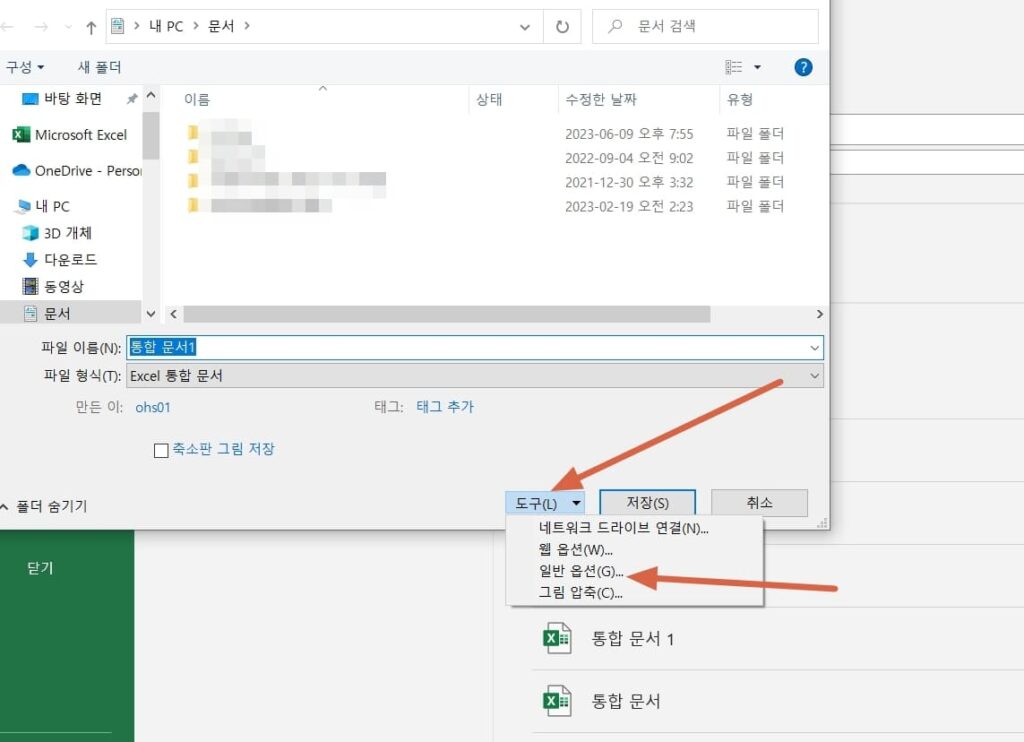
일반옵션 탭에서 필요한 암호 설정
여기서 바로 암호지정이 가능한데요,
열기 암호는 엑셀 문서를 여는데 필요한 암호를 지정하겠다는 것이며,
쓰기 암호는 문서는 열리되 수정이 불가능하도록 암호가 설정이 된다는 것을 의미하오니 참고하세요.
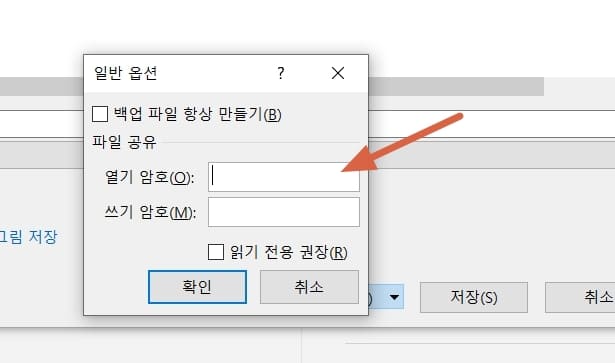
동일 암호 반복 입력 후 저장
첫 암호 입력시 또 한번 다시 입력하라고 확인 메세지가 뜨는데요, 동일한 암호로 설정하고 저장하면 암호설정이 끝났습니다!