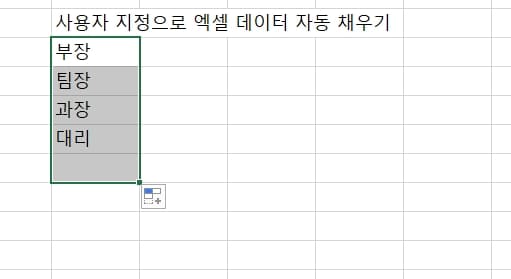엑셀 사용자 지정으로 데이터 자동 채우기 (자동채우기 설정 방법)
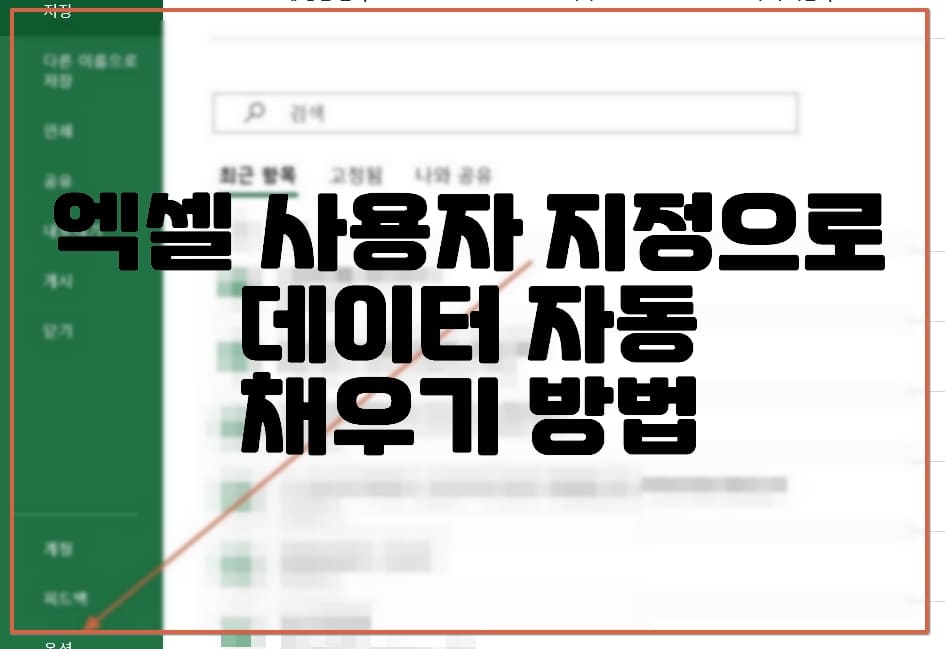
엑셀 사용자 지정으로 데이터 자동 채우기 (자동채우기 설정 방법)
안녕하세요. 오늘 말씀드릴 엑셀 팁은 사용자 지정으로 데이터를 자동으로 채우는 방법에 대해 알아보도록 합니다!
자동으로 채운다는 말은 예를들어 내가 ‘부장’ 이라고 데이터를 썼다면 그다음 행에는 팀장, 과장, 대리 이런 순으로
자동으로 입력되는 것을 의미해요.
엑셀 사용자 지정으로 데이터 자동 채우기 편리함
엑셀은 버전과 상관없이 월요일, 화요일, 수요일 같이 자주 사용되는 일반적인 목록을 지정해 두고 있습니다. 이미 저장되어있죠.
하지만 이미 저장된 데이터 외에 내가 사용하고자는 데이터의 순서를 지정하면,
부장, 팀장, 과장 처럼 순서대로 내가 원하는 데이터의 순서를 입력하고 자동으로 입력되게 할 수 있습니다. 😁
그럼 안내드릴게요.
엑셀 상단 파일 탭에서 고급 탭 진입
엑셀 상단의 파일 이라는 메뉴를 진입하여 고급이라는 메뉴로 진입합니다.
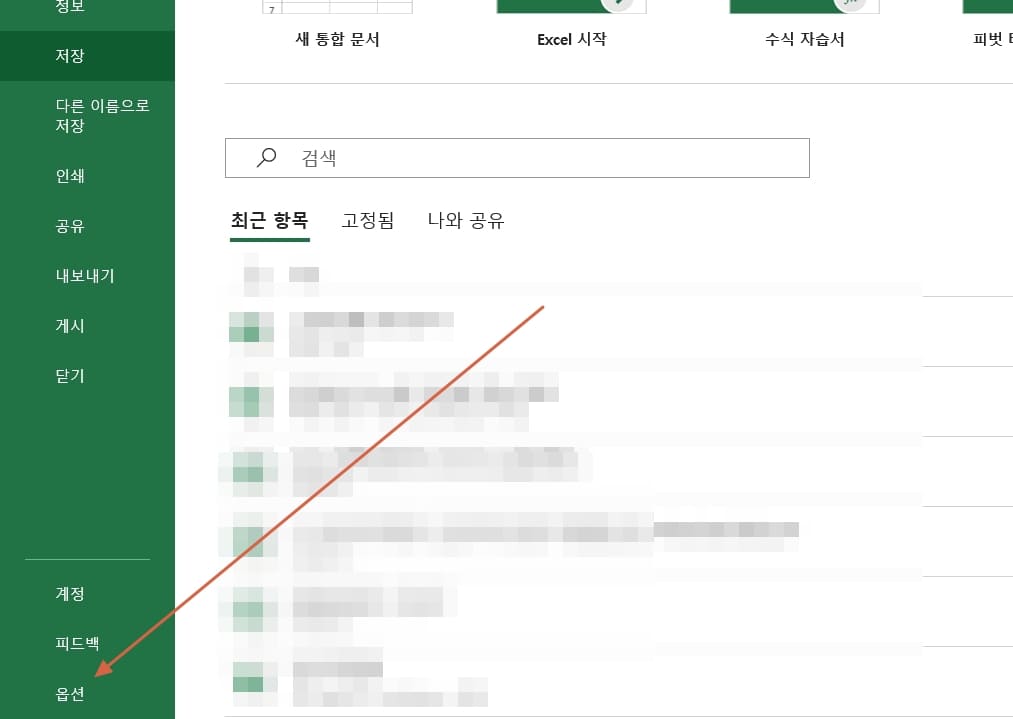
옵션의 고급탭에서 사용자 지정목록 편집 확인하기
고급 탭 내 에서 밑으로 내리시다보시면 끝부분에 사용자 지정 목록 편집 이라는 버튼이 있어요. 클릭해주세요.
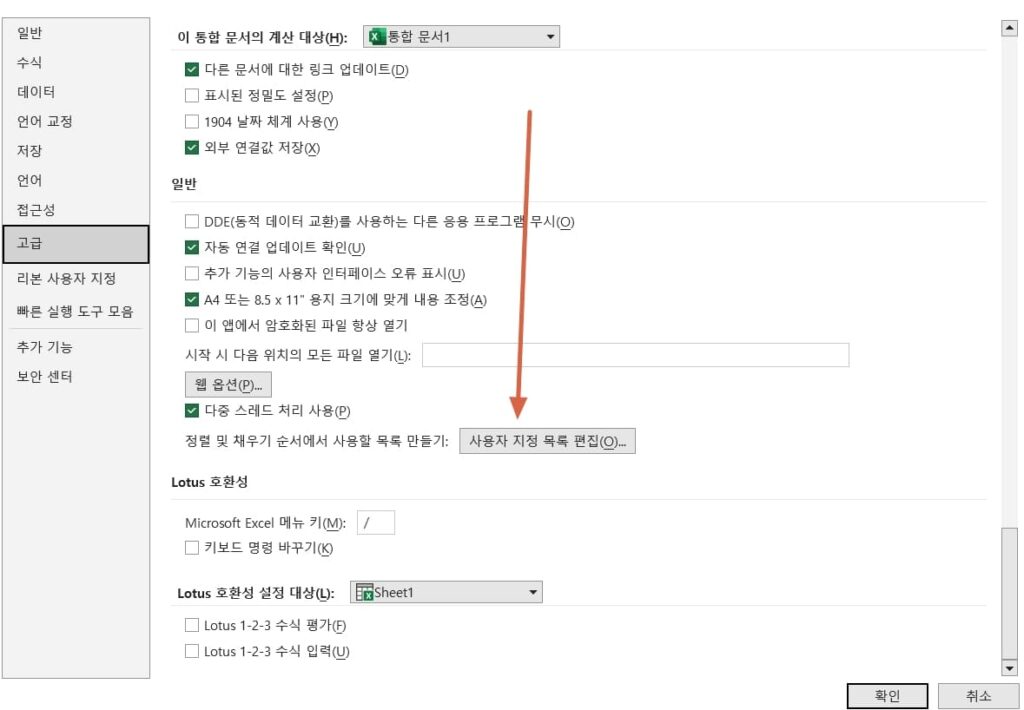
사용자 지정 목록 편집 화면에서 목록 항목에 직접 입력하기
저는 부장, 팀장, 과장, 대리, 주임 순으로 입력했는데요.
구분은 쓰시면서 엔터로 항목별 구분해주셔도 되고, 혹은 콤마 (,)를 데이터 사이에 입력하시어 구분하시면 됩니다!
그리고 추가를 누르시고 확인 해주시면 끝납니다.
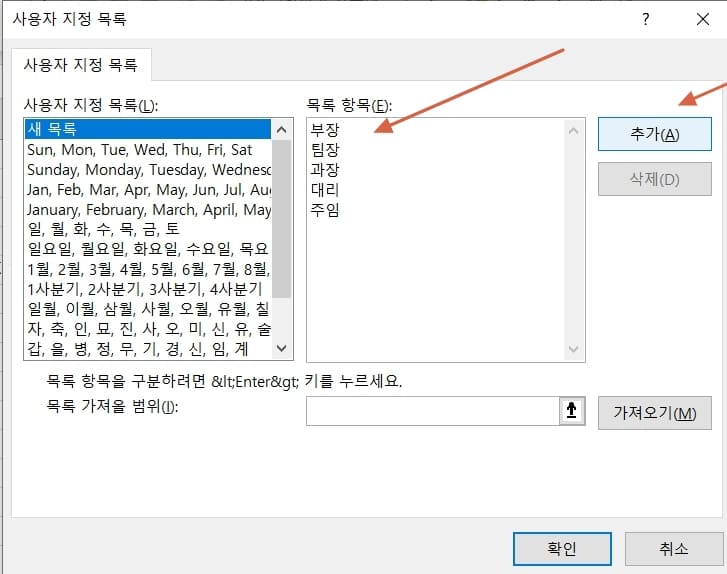
내가 원하는 데이터 자동으로 채워보기
저는 회사 직급순서를 입력했기 때문에 부장이라는 데이터를 입력하고 아래로 마우스로 드래그 했더니 다음과 같은 결과가 나왔습니다.
어떠세요 간단하죠? 여러분들의 데이터도 아래와 같이 자동 채우기가 가능해졌습니다.
이는 아무런 연관성이 없는 데이터를 사용자 지정에 따라 자동 채우기도 가능해서 편리한 기능이에요.