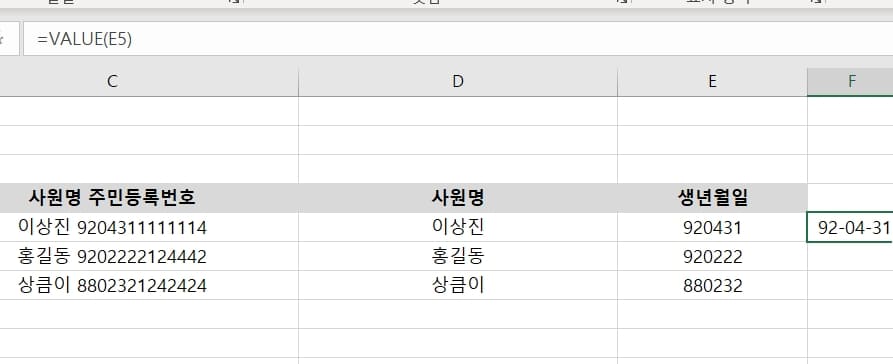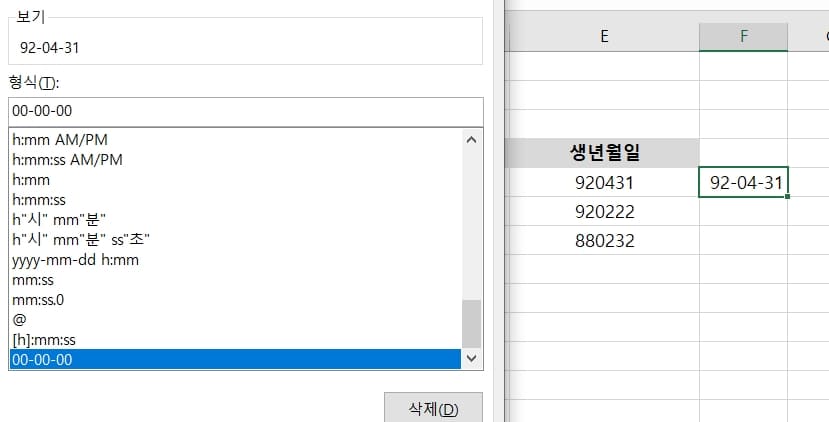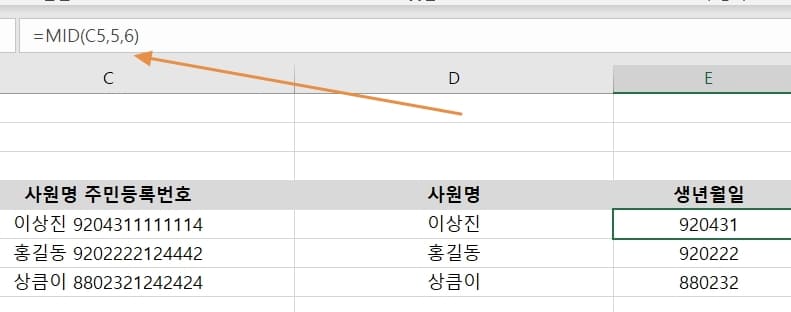엑셀 LEFT, MID, RIGHT 함수 사용하여 텍스트 분리하는 방법(+숫자로 변환하기)
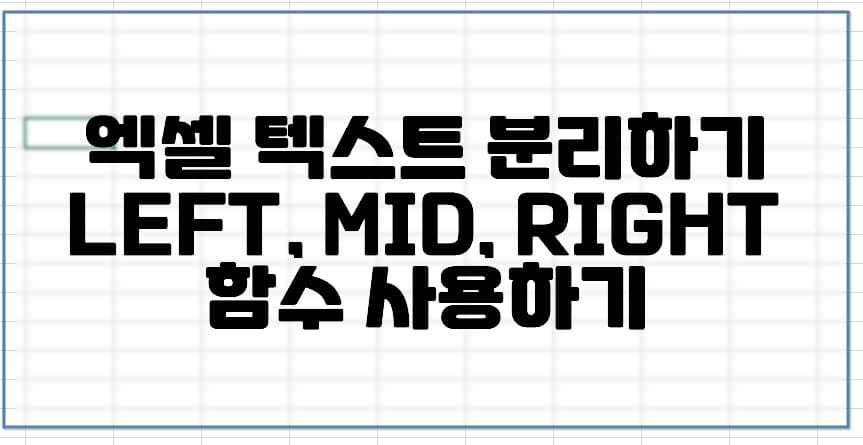
엑셀 LEFT, MID, RIGHT 함수 사용하여 텍스트 분리하는 방법(+숫자로 변환하기)
안녕하세요,
오늘은 실무를 경험하시면서 특정 데이터에서 규칙적으로 텍스트를 분리하는 함수인
LEFT, MID, RIGHT 함수를 간단하게 설명하고 알려드리는 자리를 갖도록 하겠습니다 😊
텍스트 분리하는 LEFT, MID, RIGHT 함수 파헤치기
생각보다 간단한 함수인데요,
사용하기 전에 해당 함수에 대해서 자세하게 알려드리도록 하겠습니다.
- LEFT(셀위치, 왼쪽으로 부터 추출할 문자의 갯수)
- RIGHT(셀위치, 우측으로 부터 추출할 문자의 갯수)
- MID(셀위치, 추출시작할 문자의 위치, 위치로부터 추출할 문자의 갯수)
위처럼 LEFT와 RIGHT, MID 함수는 구성이 간단한데요.
텍스트 분리하는 LEFT, MID, RIGHT 함수 사용하기
먼저 예시를 들고왔어요.
아래는 가상의 숫자인데요. 각 셀인 사원명, 생년월일을 채우기 위해 해당 함수가 필요한 상황입니다.
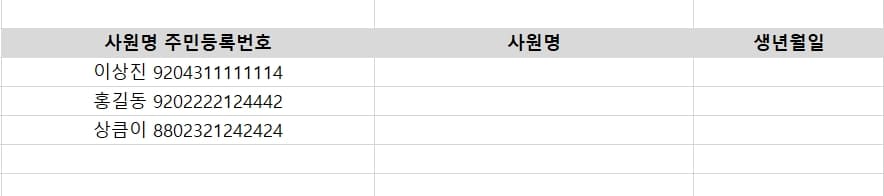
LEFT 함수 사용해서 사원명 뽑아내기
위 데이터에서 사원명을 뽑기위해서 왼쪽으로부터 3개의 문자를 추출하면 되는데요,
=LEFT(C5,3)을 입력함으로서 해당 데이터 C5셀에서 왼쪽으로부터 3번째문자까지 추출을 하게 됩니다
- 사실 RIGHT 함수는 우측으로부터 갯수를 뽑는거라 LEFT함수와 정 반대라고 이해하시면 됩니다.
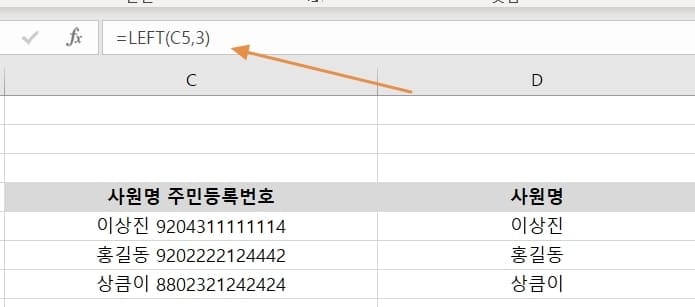
MID 함수 사용해서 텍스트 분리해보기
MID함수는 조금 더 복잡한데요,
사원명과 주민번호가 혼재된 데이터에서 어느 위치로부터 몇번째숫자까지 추출할게! 라는 취지인데요
아래처럼 생년월일을 뽑기위해서
=MID(C5,5,6)을 기입했는데 C5데이터에서 5번째 위치로부터 6개의 값을 도출하겠다는 것입니다.
- 여기서 5번째 위치로부터가 된 이유는 이름과 주민번호 사이 띄어쓰기 값이 있어서 해당 값도 하나로 보고 5로 기재합니다.
하지만 도출된 값은 문자라 숫자 변환이 필요하다
하지만 위처럼 도출된 값은 문자로 인식이 되기때문에 숫자로서 가공하기 위해서는
숫자로 변환이 필요하신데요!
간단하게 아래처럼 VALUE(셀위치)를 지정해서 긁어주시면 모두 값으로 변환이되게되며
아래 처럼 셀 서식을 활용해서 수식으로 인식시켜서 각종 형식변경이 가능합니다!